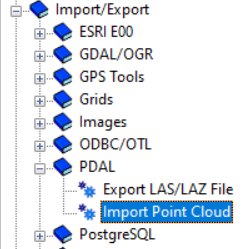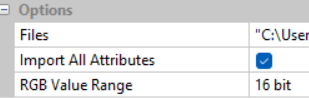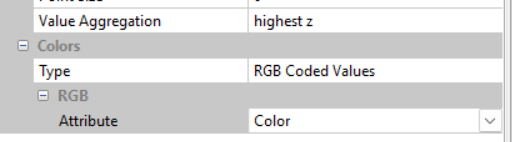Dzisiaj nieco praktycznych informacji o tym czego można się spodziewać zamawiając dane LIDAR z CODGiK w postaci plików LAS.
W ramach projektu ISOK wykonano pokrycie prawie całej Polski danymi LIDAR. Założenia dokładnościowe odnośnie gęstości danych o których możecie przeczytać przy opisie danych w CODGiK to 12 pkt/m2 przy terenach miejskich i 4 pkt /m2 na terenach poza miastami. Oczywiście wczytując się w SOPZ projektu ISOK można się zdziwić bowiem określone są tam Czytaj dalej Określanie gęstości pokrycia punktami w plikach LAS (LIDAR) za pomocą SAGA GIS